Avatar Communication
The menu of your avatar and others are different. You can see the menu for each avatar by clicking the avatars. The menu for your own avatar has “View”, “To-do”, “File Storage”, and “Calendar”, but you can only see the menus, “View”, “To-do”, “Video Meeting”, “Chat”, “Voice call” for the other avatars.
Tip
- You can select multiple members to start, "Group Video Meeting", "Group Chat", or "Group Voice Call."
- An emoticon will appear when your mouse cursor goes over an avatar.
- You can choose multiple avatars by clicking avatars while holding the Ctrl button or by dragging.
My Profile
You can see, to-do and file storage.
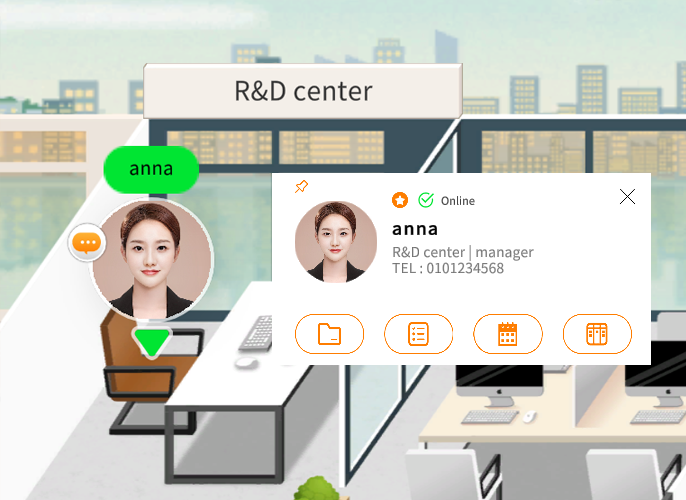
| Category | Content |
|---|---|
| File | You can see the personal folders, folders shared from your dept. and folders shared from the company. |
| To-do | You can see your own OKRs and to-do lists. |
Tip
- The personal file storage, and personal to-dos are only activated if you click your own "View".
- If you click the "View" of other avatars, you will see the To-do, video meeting, voice call and chat buttons.
Viewing Profiles
You can view the To-dos for yourself or the others, and can communicate using the video meeting, voice call and chat functions.
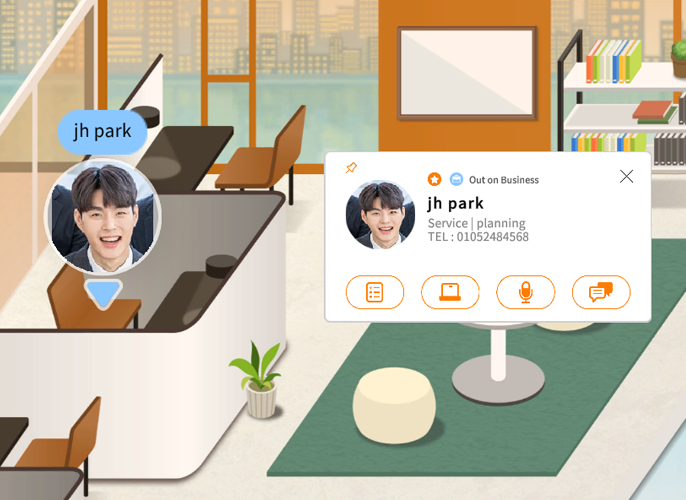
| Category | Content |
|---|---|
| To-do | Open the to-do list for the profile. |
| Video Meeting | Will move to the video meeting window with the selected profile. |
| Voice call | You must allow pop-up windows before using the function. |
| Chat | A window will open to chat with the selected profile. |
Tip
- You can delete, edit, and add from your own To-Do list.
- You can only see the others' To-Do list.
Avatar Status
Express your emotions using character called, "Jayco".
If you put your mouse over an avatar, you will see the avatar's expressed Jayco.
You can change your emotions by clicking my icon(picture) on the top right side of the page.
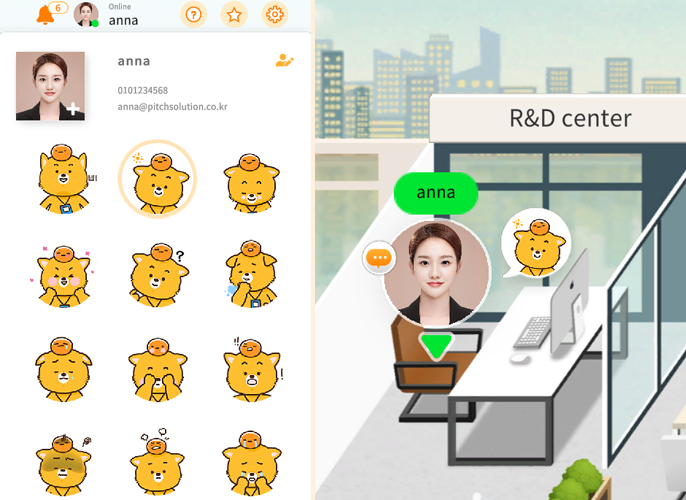
Changing my Status Message
There is a place where you can put your status message.
This message will appear when you click the "Contact" or "View" each person’s profile.
You can enter your message from the settings. First click, "My Information", and put your status message and click the "Save" button.
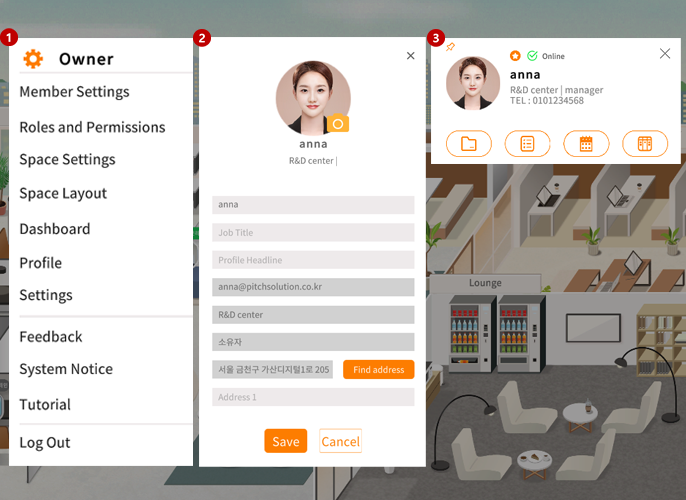
Video meeting/voice call/Chat
Video Meeting(Conference)
It is possible to create a 1:1 video meeting by clicking the “View” of the person’s avatar.
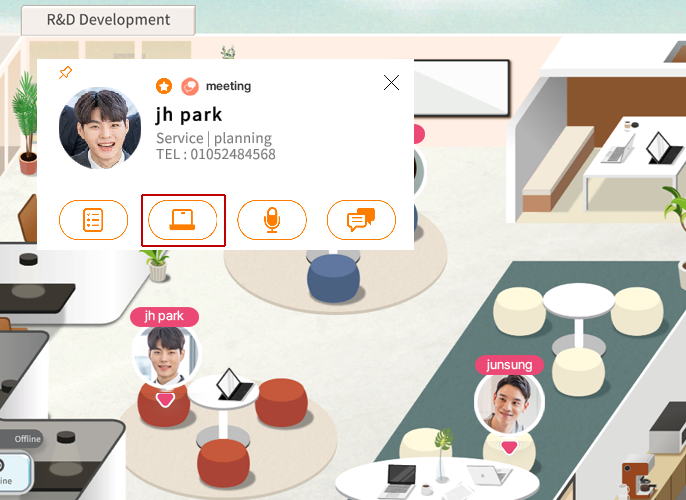
Voice Call
You can make a call by clicking the "Voice Call" button.
After answering the voice call, the status of your avatar will be changed to "Line is busy".
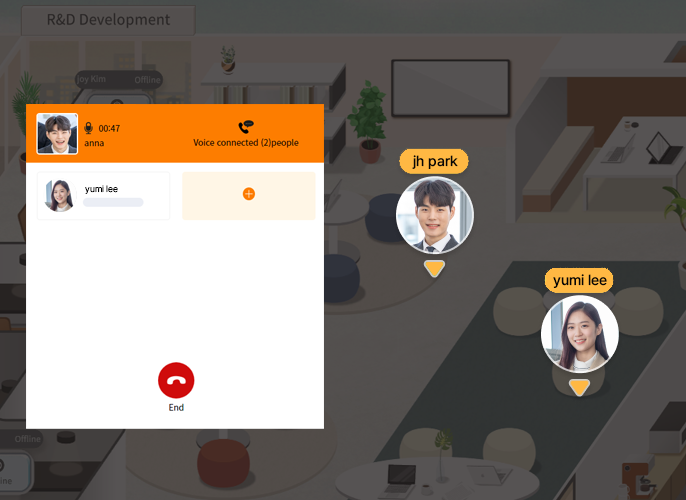
Chat
You can create a chat room by clicking the "Chat" button and can chat & share files.
Or you can express your emotions using emoticons.
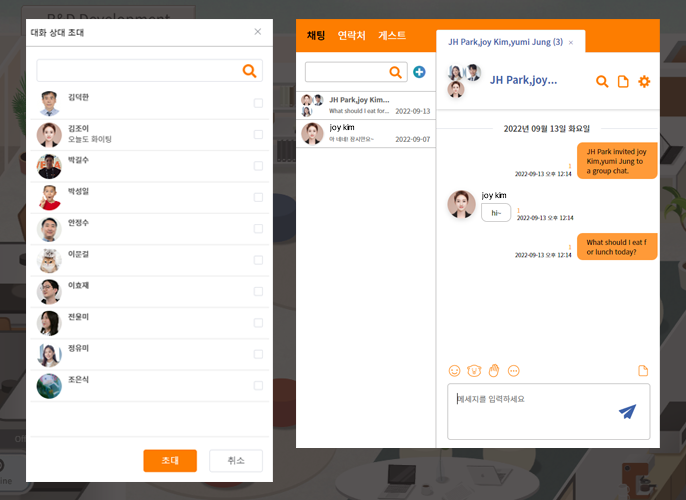
Using emoji, gesture or IM.
Click the left button of my avatar. You can click or enter instant messages, emojis, and gestures.
The instant messages, emojis, or gestures can be only shown to a person who is in the same office, lobby, or the lounge.
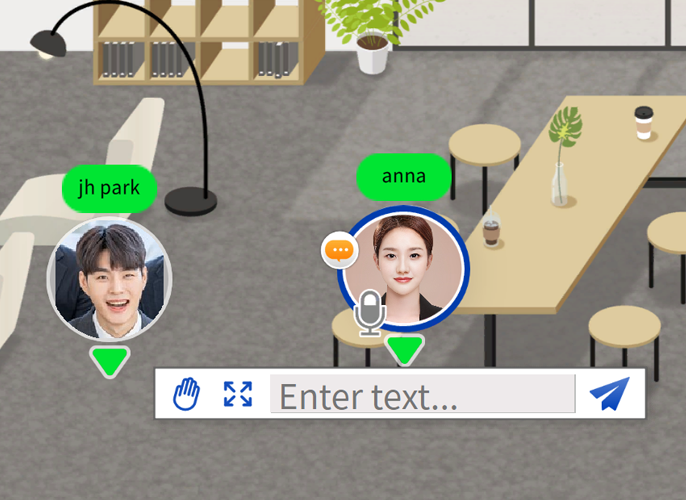
Emojis
Click the wanted emojis and it will appear on the top of your avatar.
The emojis will be updated and added.
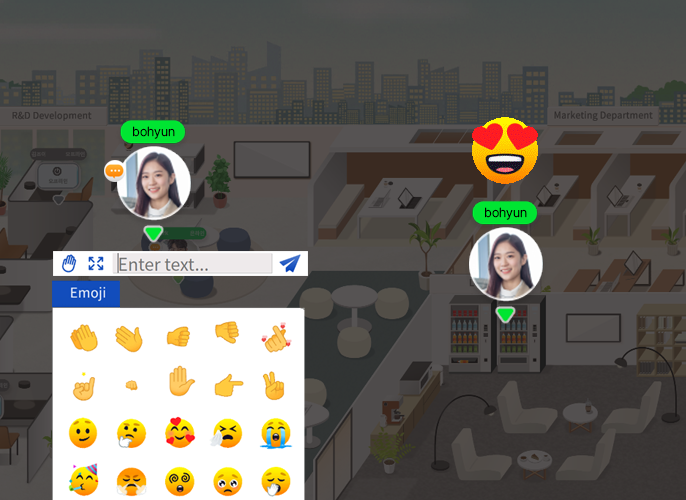
Gestures
You can apply motion to your avatar.
You can express your avatar dynamically using the motions.
Zoom in / disappear / rotate / up&down / left&right
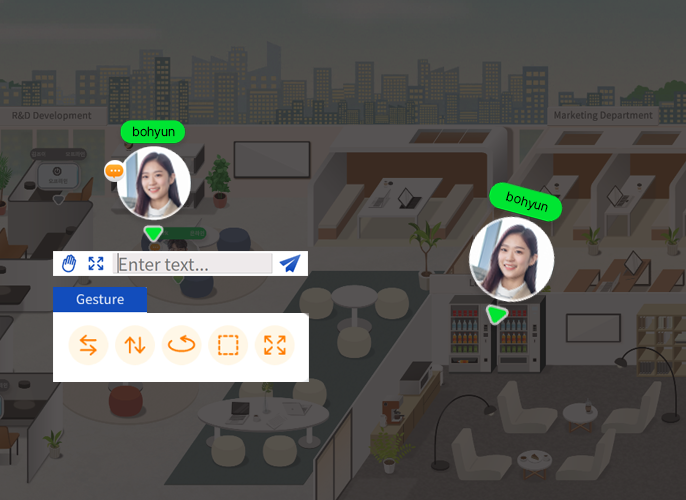
IM (Instant Message)
You can chat with the people near you by entering the simple messages.
You can enter up to 20 characters and the chat will be displayed for 8 seconds.
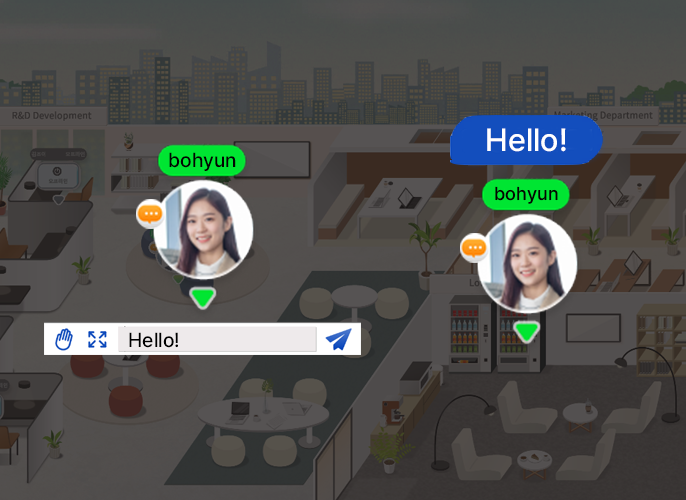
Notice
You can search and check notices in the lobby. All members in the workspace can see the notice and can set a period for the notice.
Tip
You can also check the bookmarked notice.
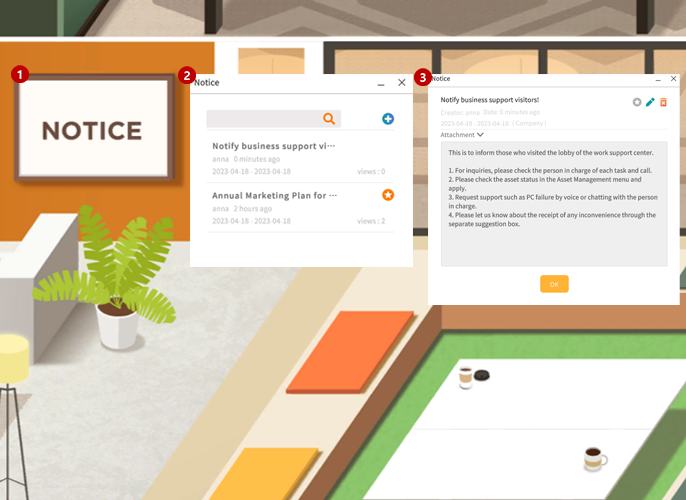
Notice Details
You can check attached files, and see the details of the posting. You can delete, edit, and bookmark postings.
Tip
- If you bookmark a posting, it will appear on the bookmark tab.
- You can view or download attached files.
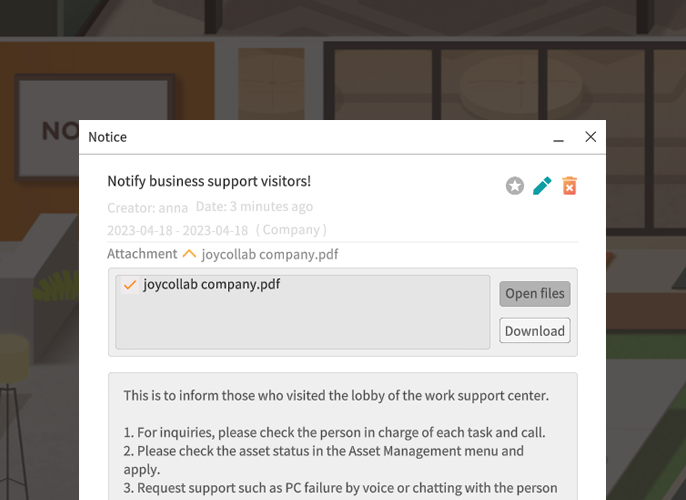
Write Postings
You can write a title, details, set period, and attach files.
Also, you can upload multiple files.
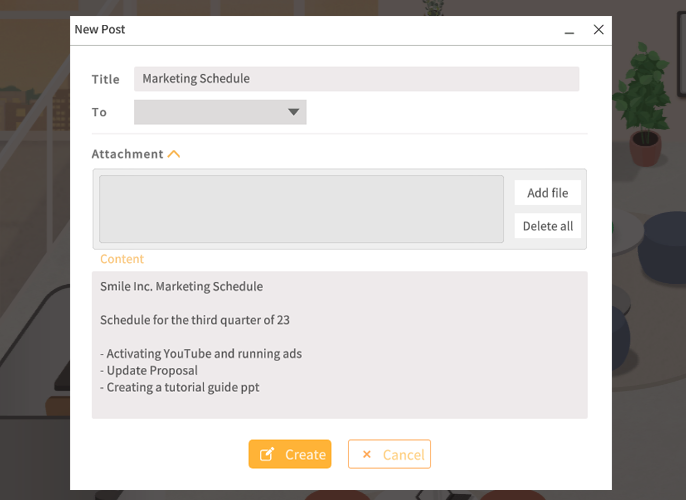
Edit / Delete Postings
You can write a title, details, set period, and attach files. Also, you can upload multiple files.
Tip
- You can edit and delete your own postings.
Dept. Notice Board
Each department has its own notice board. Right click on your department to see the department notices or click the whiteboard image on your department. Or you can search postings.
Tip
- You cannot see or check postings from other departments.
- You can also see bookmarked postings.
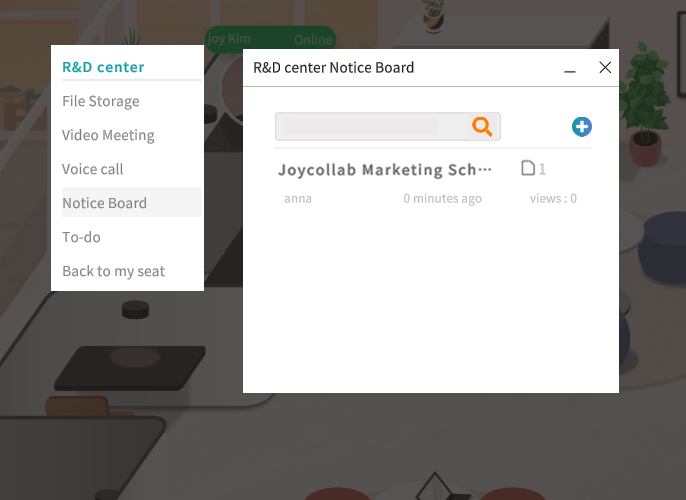
Posting Details
You can check attached files, see the details of the posting and comments.
You can delete, edit, write comments and bookmark postings.
Tip
- You can edit and delete your own postings and comments.
- If you bookmark a posting, it will appear on the top bookmark tab.
- You can write one more comment under a comment.
- You can view or download attached files.
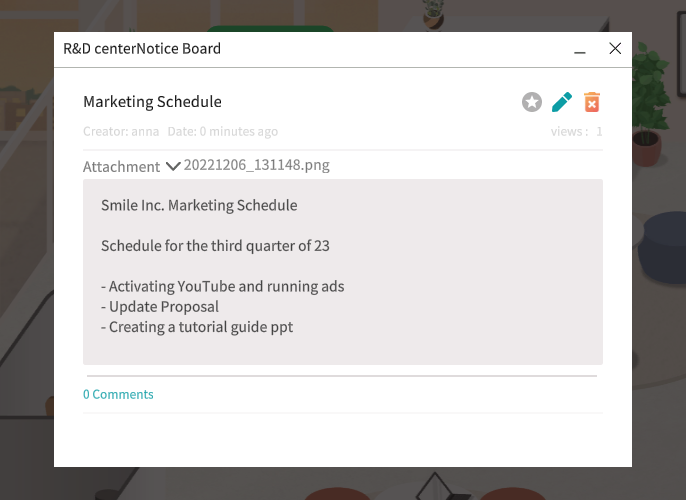
Write Postings
You can write a title, details, set period, and attach files.
Also you can upload multiple files.
Edit / Delete Postings
You can edit the title, details and add more attachments of the created postings.
Tip
- Only a writer can delete the own postings.