Workspace Management
Click the arrow(
 )on the top left of the office view and you will see a "Channel Menu".
A list of arranged space will be shown. You can manage registered workspace and invited workspace here.
)on the top left of the office view and you will see a "Channel Menu".
A list of arranged space will be shown. You can manage registered workspace and invited workspace here.
Tip
1 This button provides access to Channel menu from the office view.
2 If you press this space button the workspace management window will appear
3 If you click the space in this space list,, the office view will move around that space.
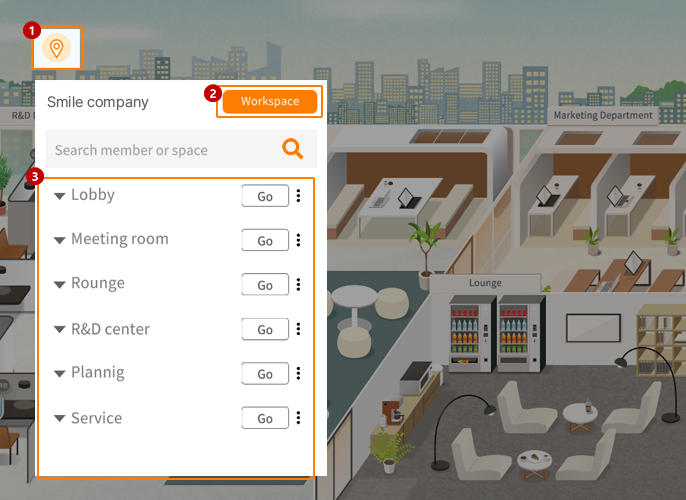
Top Menu
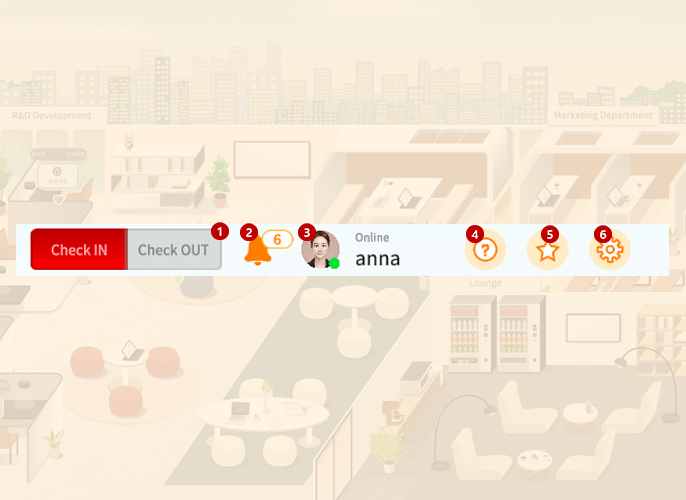
1Attendance Management
If you activate the attendance function from the Settings, the attendance button will appear on the top of the main page.
2Notification
You can receive notifications from the updated notice, change of workspace, video conference and variety of things happening in the workspace.
3My Profile
You can write/edit/delete your information, picture, and emotions.
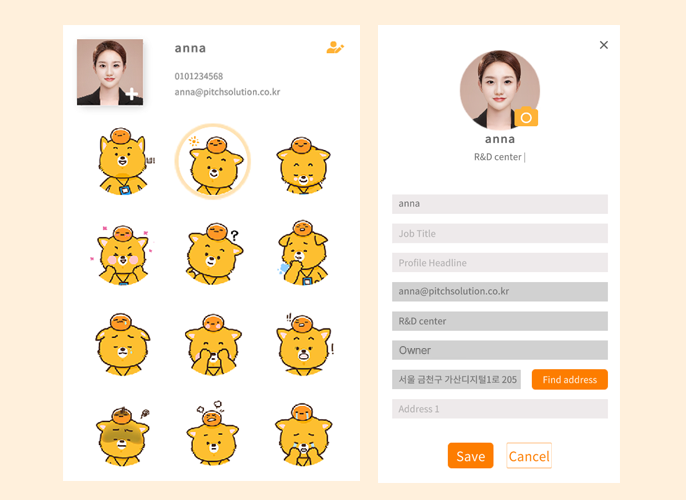
By clicking on the name and status area, your avatar can express current status.
Online / Do Not Disturb / Out on Business / On Vacation
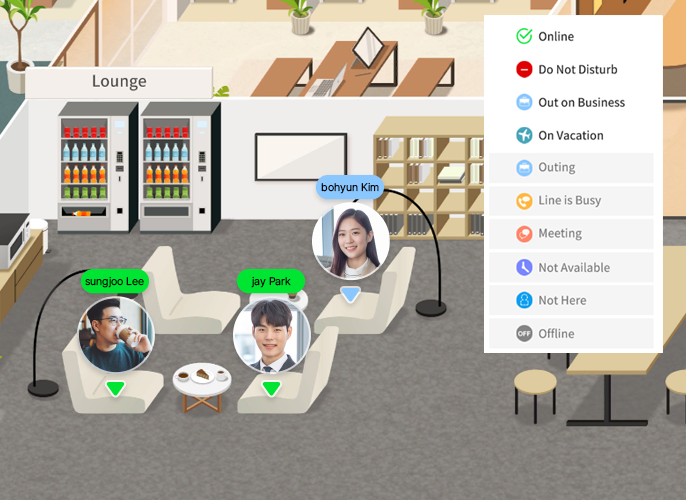
4Help
Display help for UI/UX.
5Bookmark
You can save the list of bookmarks.
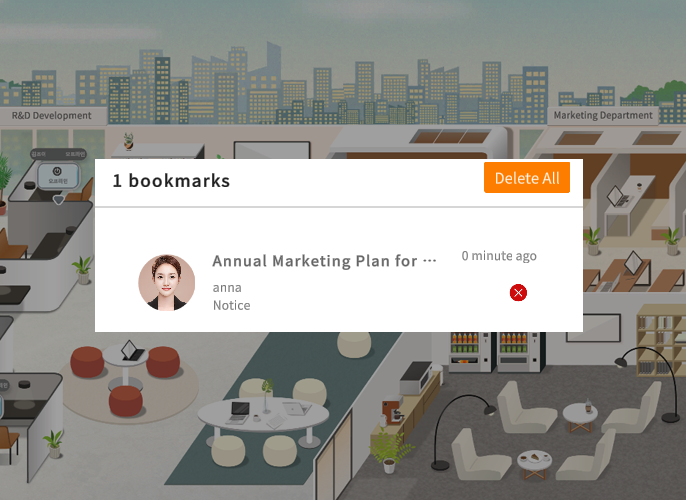
6Settings
You can check the various settings and management buttons for your workspace.
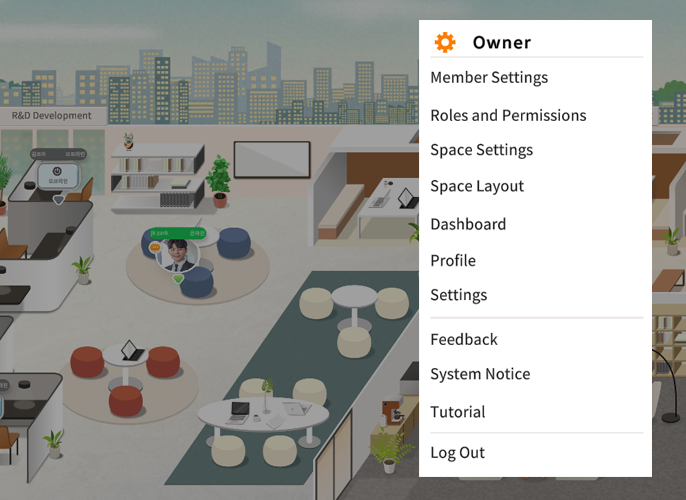
Workspace Channel
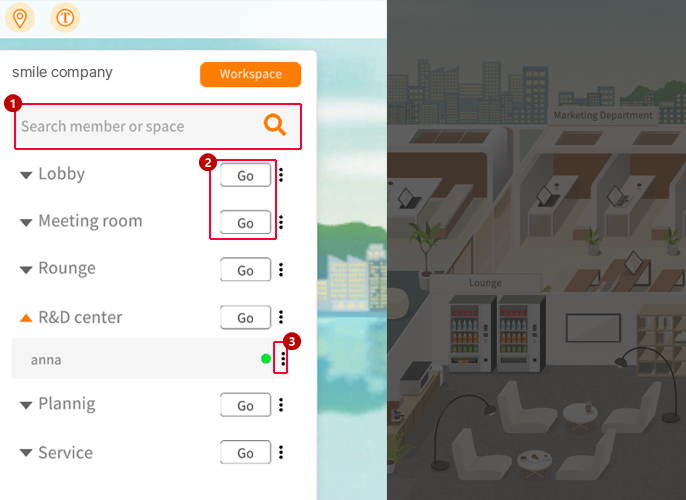
1Search members and departments
You can search members or departments using the workspace channel.
2Department
You can check the various settings and management of the workspace.
3User status and department work
You can check the status of members by clicking the relevant department. Also, you can see the department’s file storage, notice board, To-do, Video Meeting, Voice call by clicking the right button of your mouse.
Creating a New Workspace
You can select a logo, company name, domain, and theme for your company. A logo, company name and domain are required fields and if you don't select a theme a basic theme will be placed. If you click a "Start button" you will be able to manage members, set your space, arrange your space, and place seats for members.
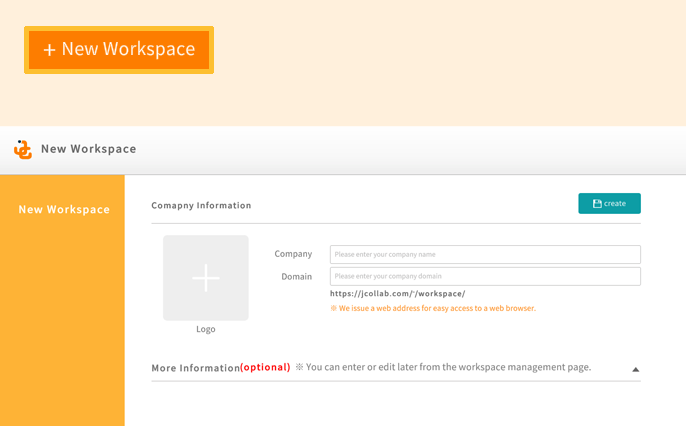
You can enter details using the additional office information.
You can enter or edit the details later on the workspace management page.
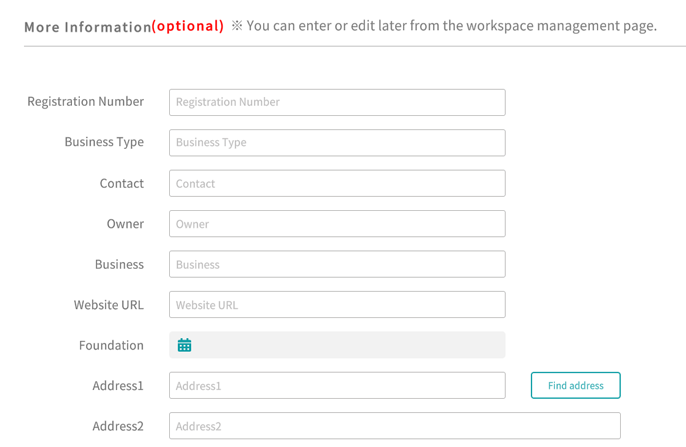
Tip
- You can add members by sending invitation emails from the Member Management menu.
- You can change themes, and office templates from the Space Settings.
Workspace Management
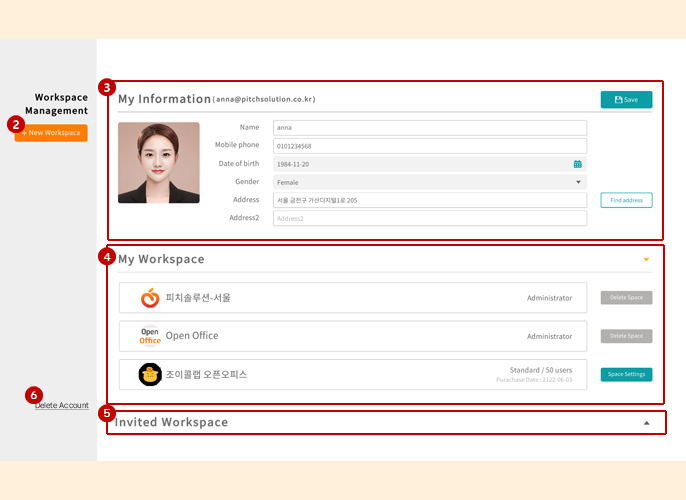
1Workspace
Here you can edit and manage information such as change of your plan(subscription), edit name, accept/reject invitation, or delete your account.
2Creating a new workspace
You can create a new workspace.
3Edit Information
You can edit "Name", "Phone Number", "Date of Birth", "Gender", and "Address" here.
4Created Workspace
You can request your admin to delete your account or cancel the deletion from the invited workspace.
Tip
- You cannot access to the workspace once it is approved.
5Invited Workspace
You can check the invited workspace and can "Accept" or "Decline" the invitation.
Tip
- "Accept" will lead you to the sign in page of the workspace.
- If you "Decline" the list will disappear.
6Deleting your Account
You can delete your account from registered workspaces by clicking the "Delete Account" button.
Then you can create or register to a new workspace with your account.
Tip
- You cannot access to all workspaces after deleting your account.
Space
Tip
You can see the menu by clicking the right button on a space. You can only use the menu of your own space but all members can use the menu of "Lobby", "Meeting Room" and "Lounge".
LOBBY
You can check company intro videos, documents, and notice from the lobby.
There can be some restrictions to the guests who are entering the lobby.
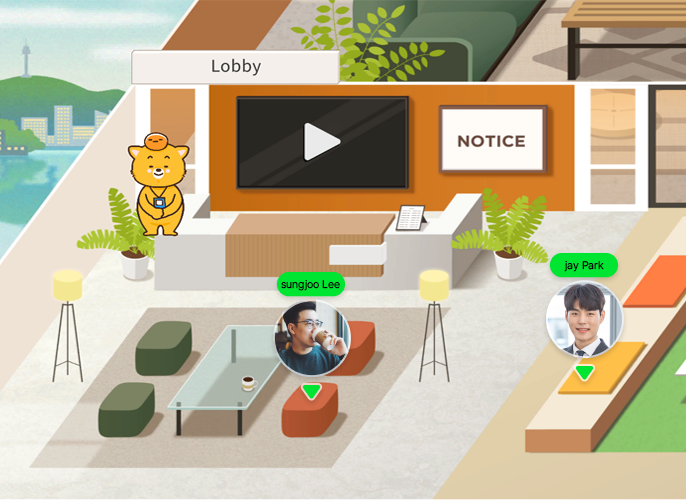
LOUNGE
You can check the notice in the lounge and move avatars freely and get closer to talk with the person who are in the lounge.
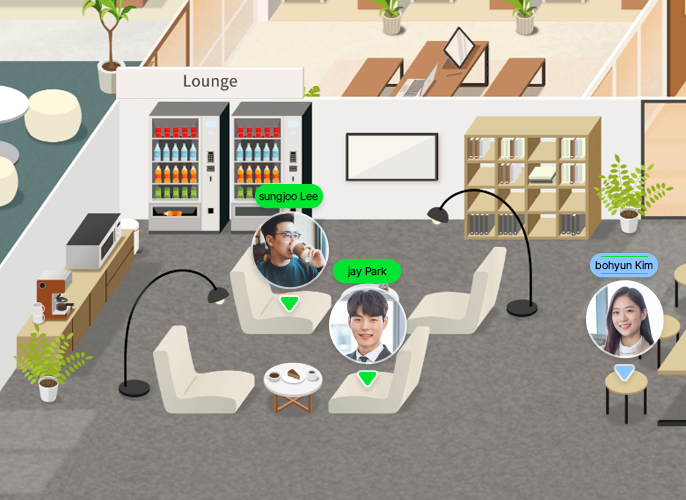
Tip
Unlike voice call you don't need any approval of the others when you want to talk to the person in the lounge.
VIDEO CONFERENCE(VIDEO MEETING)
Using your right button on a meeting room, you can check scheduled meetings, ongoing meetings and can create a meeting.
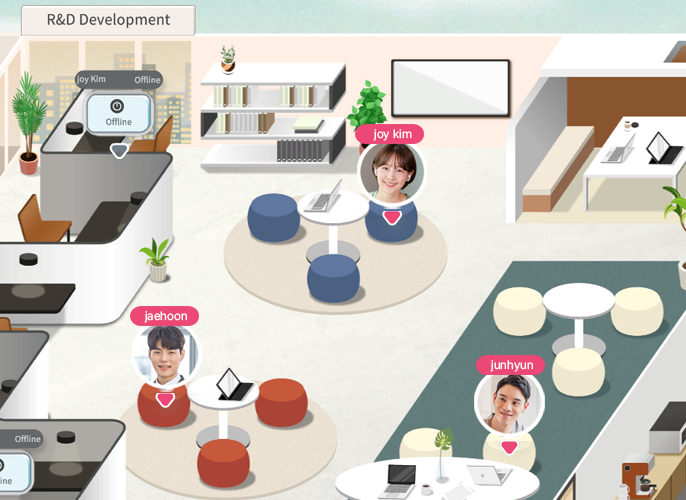
OFFICE
Using your right button on the office you belong, you can select File Storage, Video Meeting, Voice Call, Notice Board or To-dos.
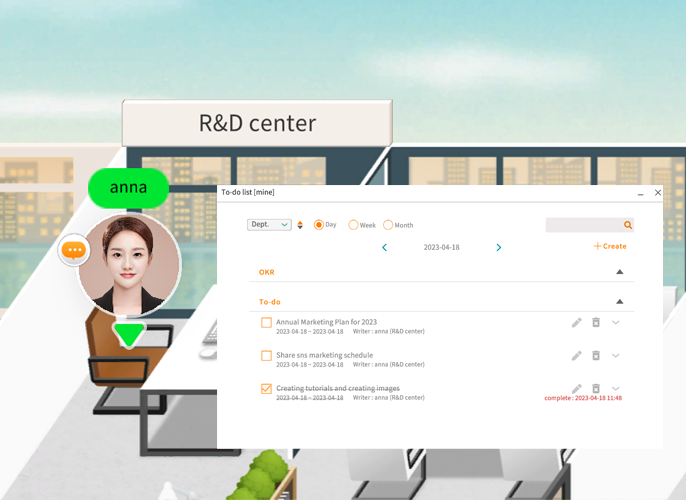
Tip
Access to other departments is restricted.