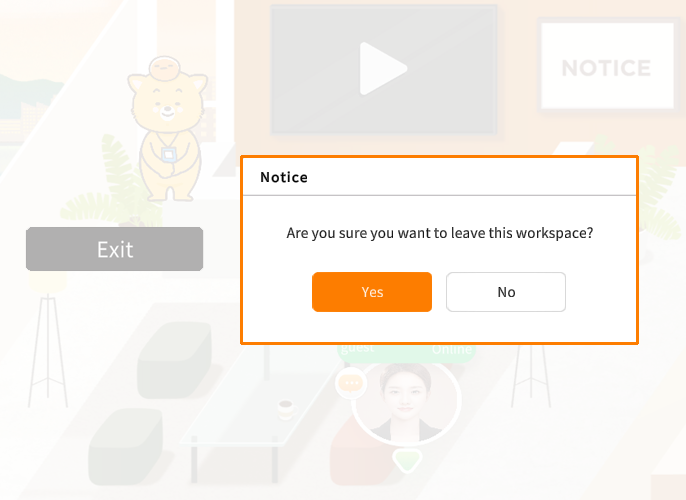Start Free Trial
You will need to go through an email verification process on JoyCollab website to create a workspace for the first time. To create a virtual office, please click, "Start Free Trial" .
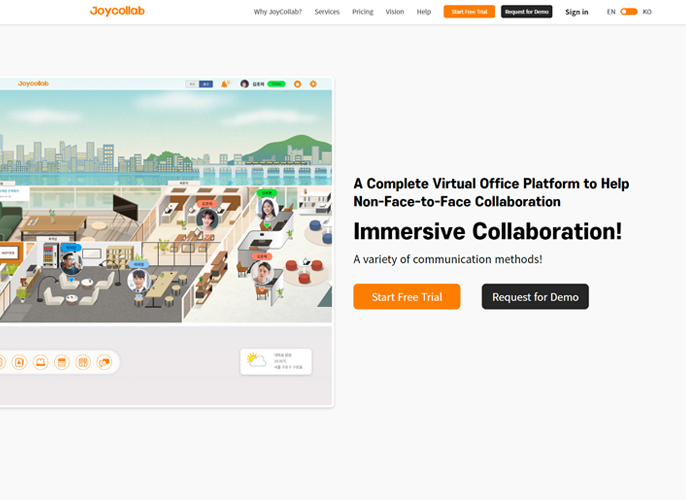
| Category | Content | Permission |
|---|---|---|
| Owner | A person owning the workspace. | Each account can create one workspace. |
| Invitor | A person invited to a workspace. | Can enter a workspace after receiving an invitation from an owner. |
| Guest | A person visiting the workspace. | Can enter a lobby without creating an account. |
Create Account
There are two ways to create an account. A user can sign up for a free trial or can receive an invitation from an admin who created the workspace already.
Sign up to create a workspace
1. Complete the form to create a workspace. "Start Free Trial"
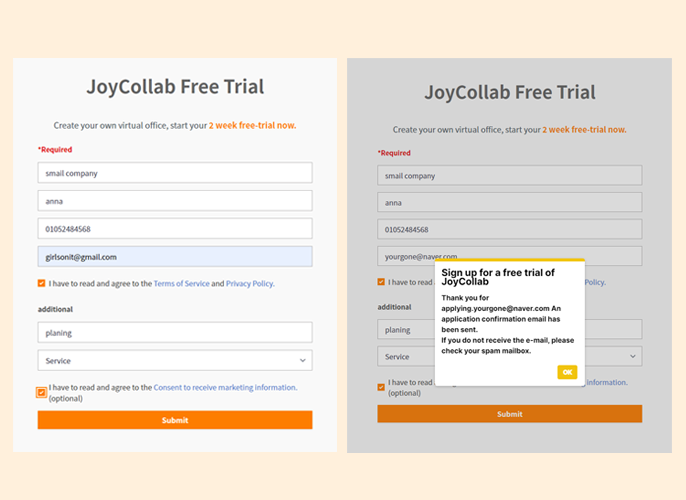
2. If you receive an email click the "Start Joycollab" button.
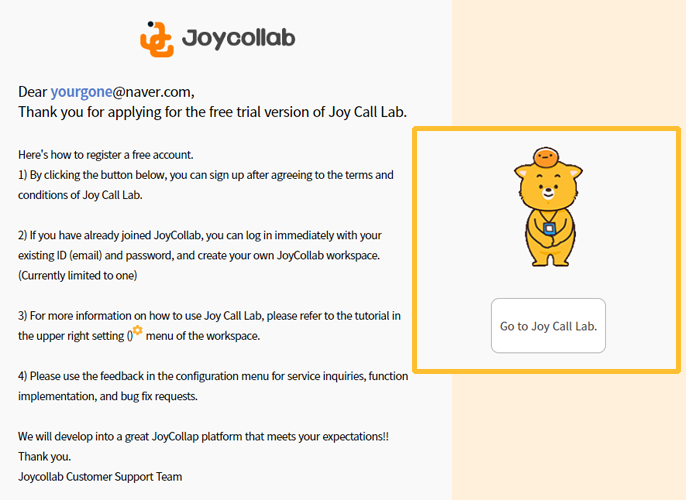
3. Agree to the terms and conditions.
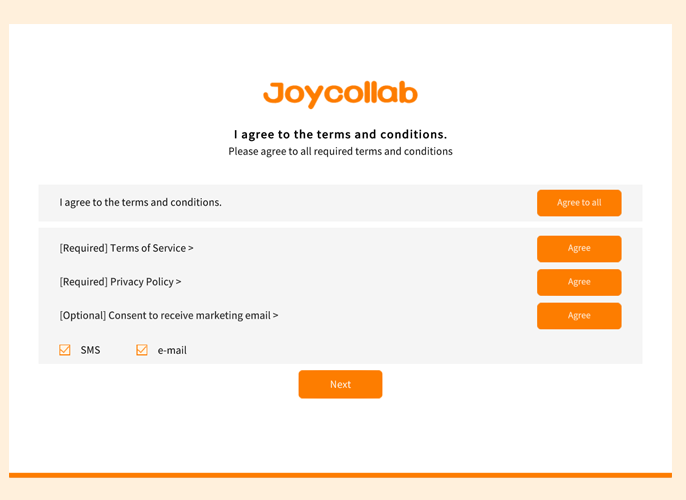
4. Put in your information and password to complete the registration.
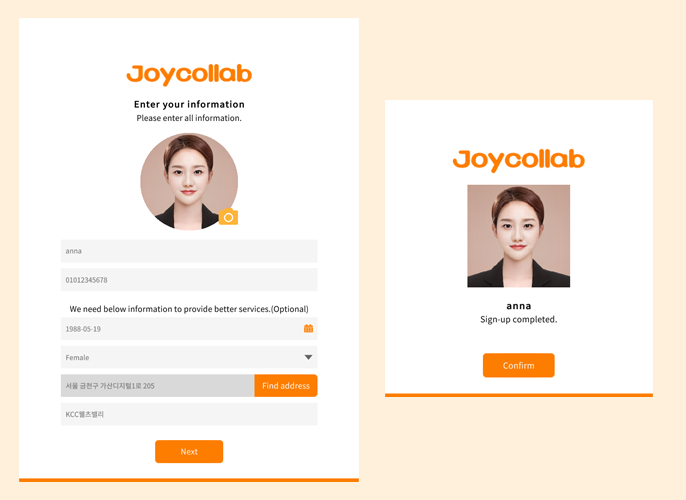
5. You can only create a workspace if you are registered as an admin not by the invitation.
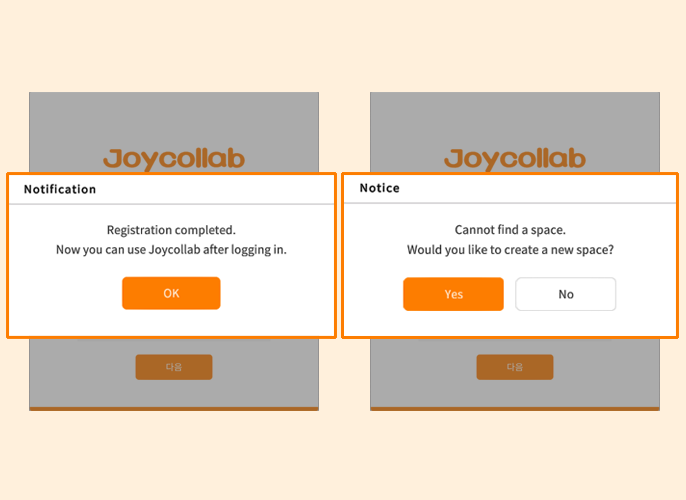
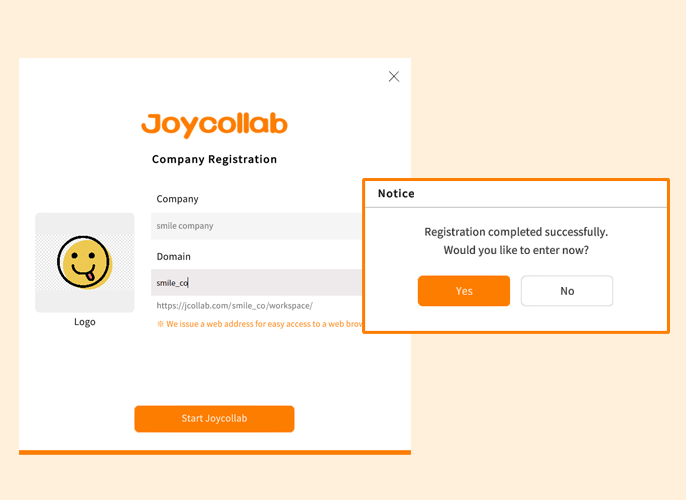
6. You can now check your workspace. You can also arrange your space layout and change roles & permissions through the Settings button.
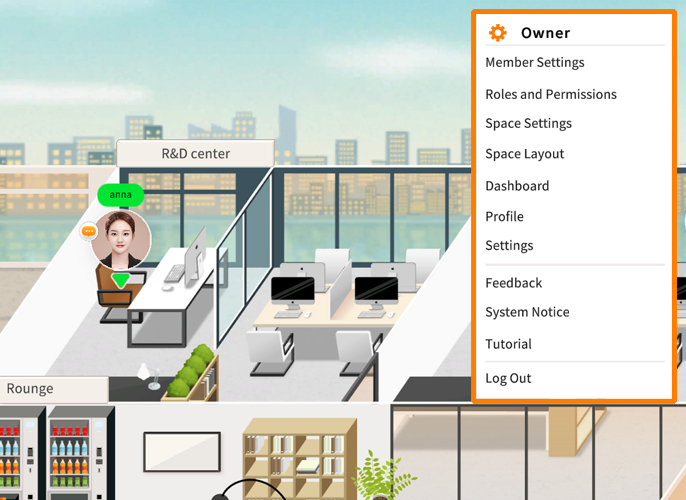
Forgot Password?
Reset Password
1. Click the, "Reset Password" button on the bottom of the sign in page.
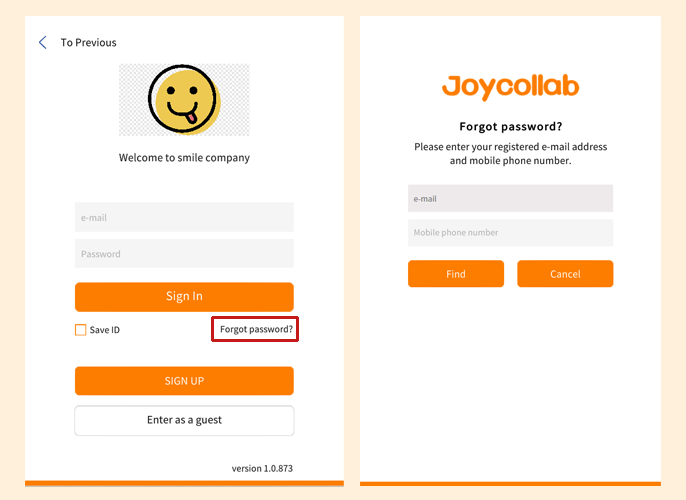
2. Click, 'Find' button after putting in your email, and phone number then you will receive a verification code. Put in the verification code and a new password to reset your password
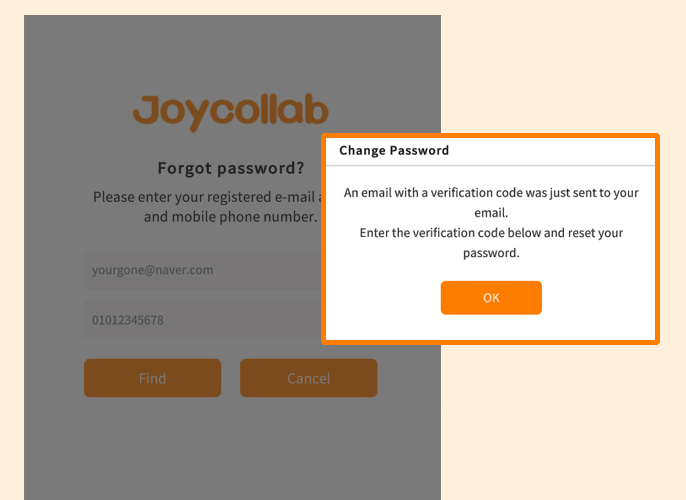
3. Use the verification code received to reset your password.
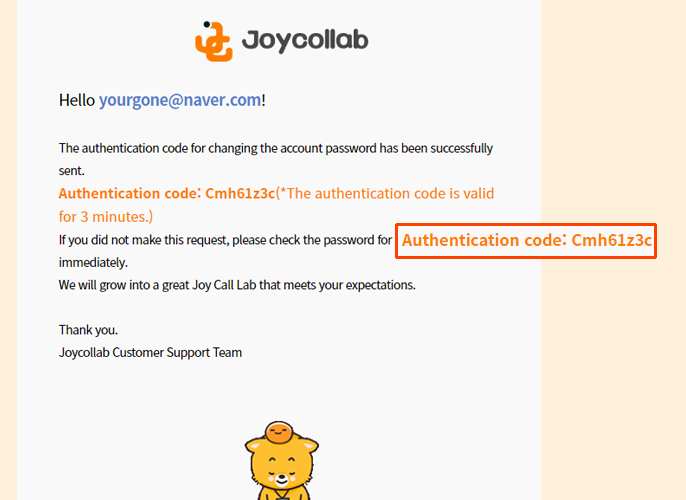
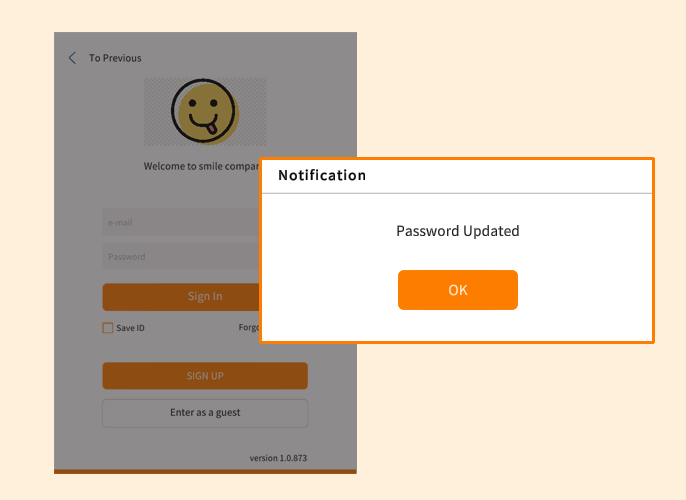
Workspace Invitation
Invite Members to Space
1. Admins can click the, “Member Settings” button to invite members
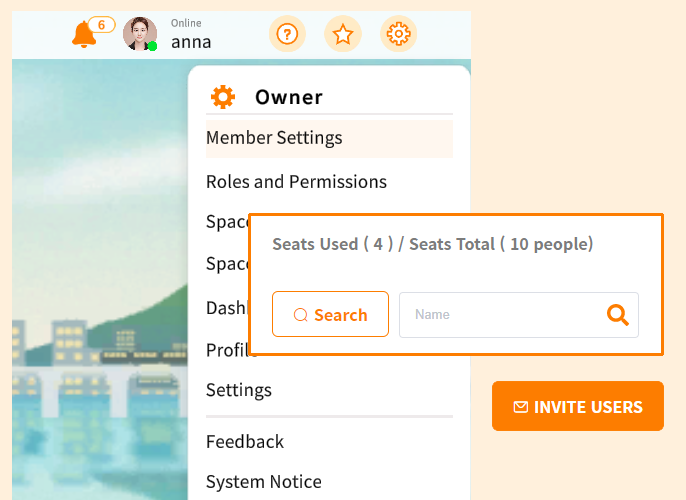
2. Send invitations by clicking the “Invite Users” button on the bottom right of the page
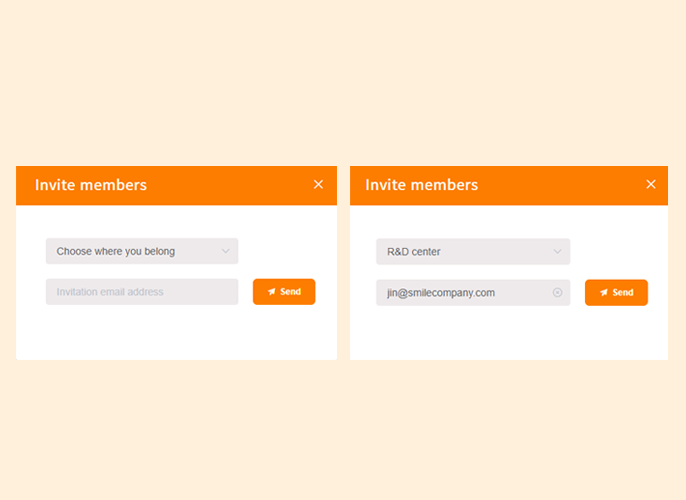
3. If an invited user is not registered, he/she can join the space after registering.
If the user is already registered, the sign in page will appear.
Sign in
The main sign in page is a page where you can sign in to any company.
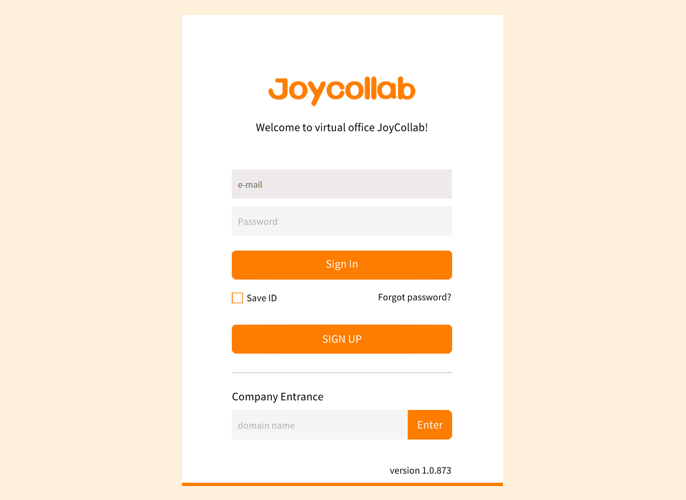
Domain Login
This is a page that only accounts defined for a specific company can enter.
When entering the company from the main sign in page, use the domain address and you will be directed to the sign in page of the company.
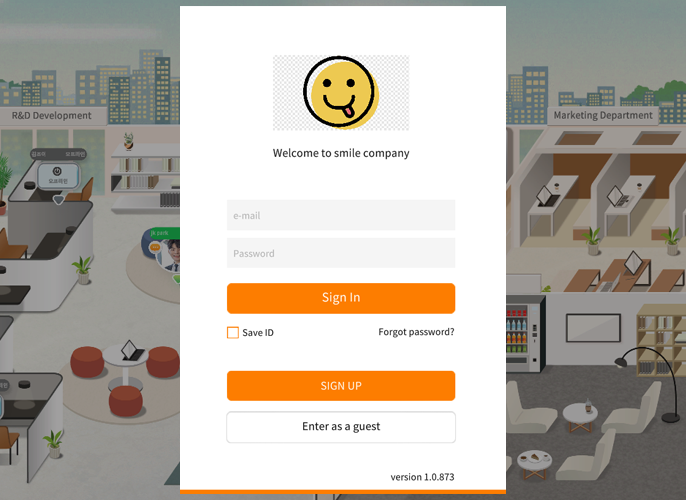
Tip
If you sign in directly from the domain and use the other workspace's email account then "This account does not exist" message will appear.
Enter as a guest
1. You can enter a workspace as a guest without registering.
2. You can enter as a guest after clicking the "Guest" button.
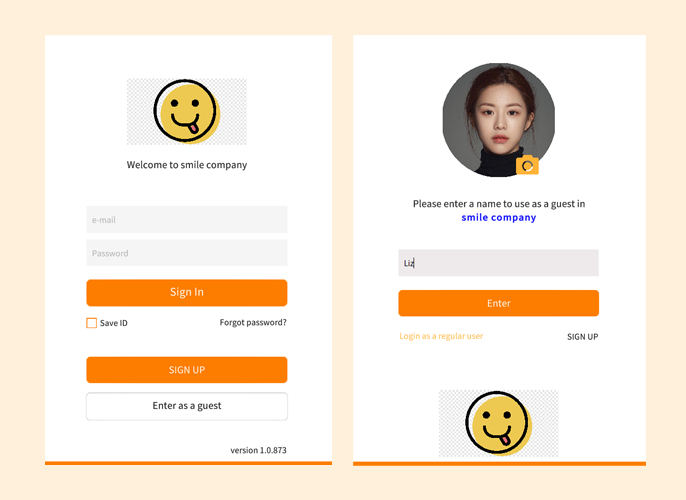
3. A Call Lobby Manager & an Exit button will appear on the bottom left, and a notification will be sent to the lobby manager if you click the employee call button
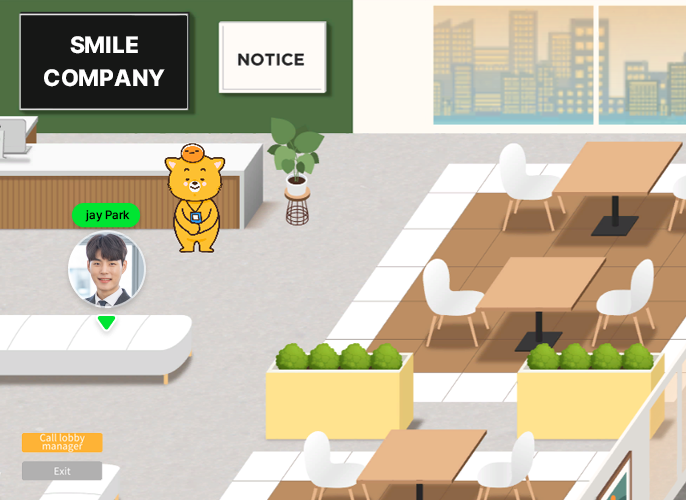
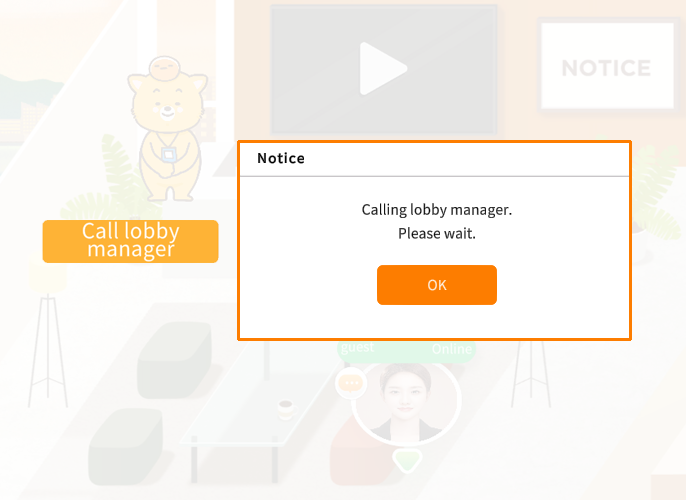
4. The lobby manager can respond to the guest with chat, video call, or voice call.
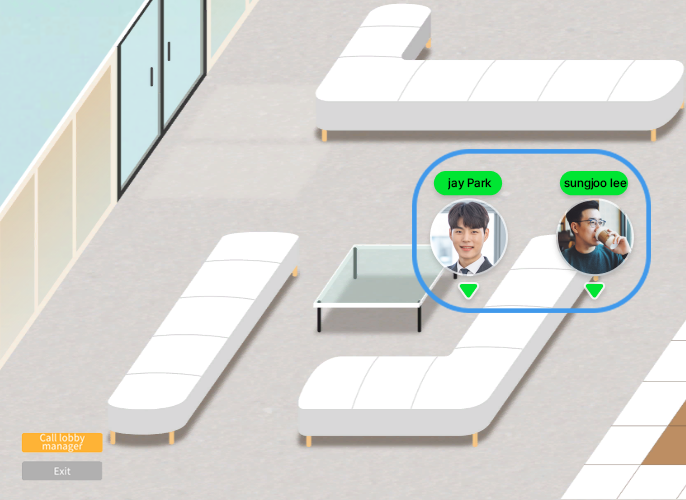
5. The guests can exit the workspace by clicking the exit button.